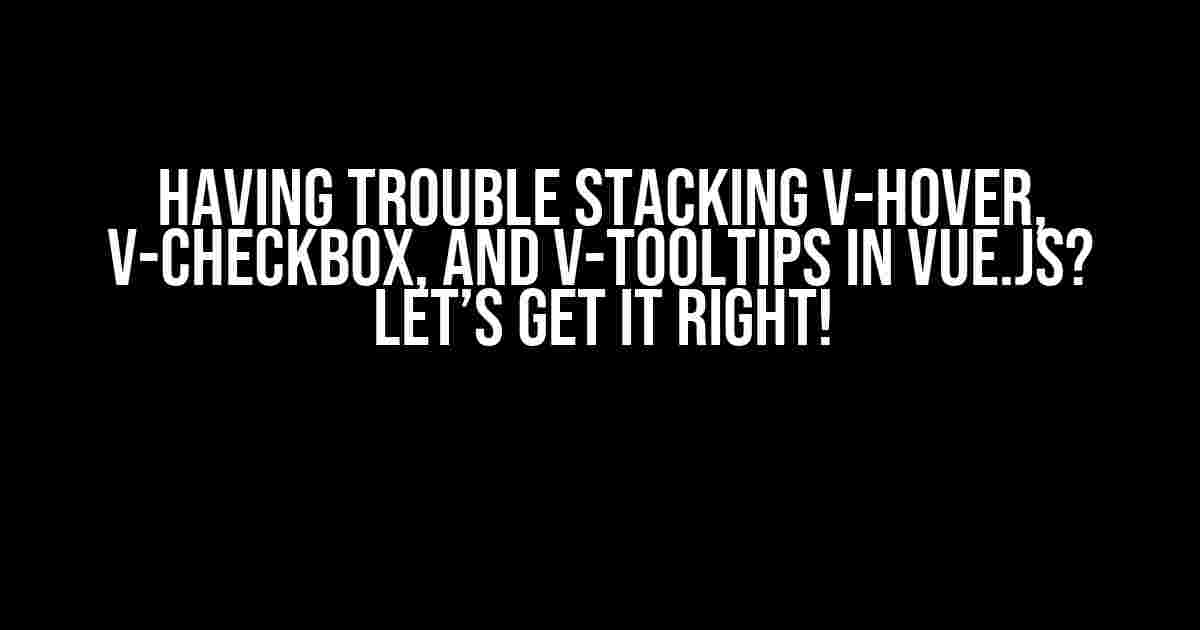Are you tired of wrestling with Vue.js components, trying to get v-hover, v-checkbox, and v-tooltips to play nice together? You’re not alone! In this article, we’ll dive deep into the world of Vue.js and explore the best practices for stacking these components like a pro. By the end of this tutorial, you’ll be a master of Vue.js component stacking, and your UI will be shining like a diamond in the rough!
The Problem: Component Overlap and Z-Index Issues
When working with v-hover, v-checkbox, and v-tooltips, it’s easy to run into component overlap and z-index issues. This is because each component has its own set of CSS styles that can conflict with one another. For example, when you hover over a checkbox, the tooltip might appear on top of the checkbox, or the hover effect might cover up the checkbox. It’s a mess!
Solution 1: Use the `z-index` Property
A simple solution to this problem is to use the `z-index` property to control the stacking order of your components. For example, you can add the following CSS styles to your checkbox component:
.v-checkbox {
position: relative;
z-index: 1;
}
And then add the following CSS styles to your tooltip component:
.v-tooltip {
position: absolute;
z-index: 2;
}
By setting the `z-index` of the checkbox to 1 and the tooltip to 2, you ensure that the tooltip appears on top of the checkbox when you hover over it.
Solution 2: Use a Container Element
Another solution is to wrap your checkbox and tooltip components in a container element, and then use CSS to control the stacking order. For example:
<div class="checkbox-container">
<v-checkbox></v-checkbox>
<v-tooltip>Tooltip text</v-tooltip>
</div>
And then add the following CSS styles:
.checkbox-container {
position: relative;
}
.v-checkbox {
position: relative;
z-index: 1;
}
.v-tooltip {
position: absolute;
top: 0;
left: 0;
z-index: 2;
}
By wrapping the checkbox and tooltip components in a container element, you can control the stacking order using CSS. This approach is more flexible than using the `z-index` property, as you can customize the layout and positioning of your components more easily.
The v-hover Component: A Special Case
The v-hover component is a special case when it comes to stacking components. Because it uses a pseudo-element to create the hover effect, it can sometimes interfere with other components.
Solution: Use the `pointer-events` Property
One solution to this problem is to use the `pointer-events` property to control how the hover effect is triggered. For example:
.v-hover {
pointer-events: none;
}
By setting `pointer-events` to `none`, you ensure that the hover effect is not triggered when the user hovers over the checkbox or tooltip components. This allows you to stack the components more easily, without the hover effect interfering with the other components.
Best Practices for Stacking Components in Vue.js
Now that we’ve covered the specific solutions for each component, let’s talk about some best practices for stacking components in Vue.js:
- Use a consistent styling approach: Try to use a consistent styling approach throughout your application. This will make it easier to manage the stacking order of your components.
- Use container elements wisely: Container elements can be very useful for controlling the stacking order of components, but use them sparingly. Too many container elements can make your code difficult to read and maintain.
- Test and iterate: Stacking components can be tricky, so be prepared to test and iterate on your solution. Don’t be afraid to try different approaches until you find one that works.
- Keep it simple: Try to keep your component stacking simple and straightforward. Avoid using complex CSS styles or JavaScript tricks to achieve the desired effect.
Example Code: Putting it All Together
Let’s put all of the solutions we’ve discussed together in a single example. Here’s an example code snippet that demonstrates how to stack v-hover, v-checkbox, and v-tooltips components:
<template>
<div class="checkbox-container">
<v-hover>
<v-checkbox v-model="isChecked" @click.native="handleClick"></v-checkbox>
</v-hover>
<v-tooltip>Tooltip text</v-tooltip>
</div>
</template>
<style>
.checkbox-container {
position: relative;
}
.v-checkbox {
position: relative;
z-index: 1;
}
.v-tooltip {
position: absolute;
top: 0;
left: 0;
z-index: 2;
}
.v-hover {
pointer-events: none;
}
</style>
This example demonstrates how to stack v-hover, v-checkbox, and v-tooltips components using a container element and CSS styles. The `v-hover` component is used to create a hover effect, while the `v-checkbox` component is used to create a checkbox. The `v-tooltip` component is used to create a tooltip that appears when the user hovers over the checkbox.
Conclusion
In this article, we’ve covered the best practices for stacking v-hover, v-checkbox, and v-tooltips components in Vue.js. By using a combination of CSS styles, container elements, and clever component placement, you can create complex UI components that work together seamlessly. Remember to test and iterate on your solution, and don’t be afraid to try different approaches until you find one that works.
| Component | Solution |
|---|---|
| v-hover | Use the pointer-events property |
| v-checkbox | Use the z-index property or a container element |
| v-tooltip | Use the z-index property or a container element |
I hope this article has been helpful in your journey to mastering Vue.js component stacking. Happy coding!
Here are 5 Questions and Answers about “Having trouble stacking v-hover, v-checkbox, and v-tooltips in Vue.js”:
Frequently Asked Question
Get answers to the most frequently asked questions about stacking v-hover, v-checkbox, and v-tooltips in Vue.js
Why does my v-hover not work when I stack it with v-checkbox and v-tooltip?
This is probably because you’re using a container element that’s not properly styled for hovering. Make sure the container element has a non-static position (e.g., `position: relative`) and a reasonable layout (e.g., `display: inline-block`). This should fix the issue. If not, check your CSS for any conflicting styles that might be overriding the hover effect.
How can I prevent my v-checkbox from overlapping with my v-tooltip when they’re stacked?
A common gotcha! To avoid overlap, simply add `pointer-events: none` to the tooltip container. This will allow the checkbox to receive click events while keeping the tooltip from interfering. You can also use `z-index` to control the layering order of the elements, but `pointer-events` is usually the more elegant solution.
What’s the correct order for stacking v-hover, v-checkbox, and v-tooltip in Vue.js?
The general rule of thumb is to wrap the `v-checkbox` with `v-hover`, and then wrap the whole thing with `v-tooltip`. This ensures that the hover effect is triggered when you hover over the checkbox, and the tooltip is displayed correctly. So, the order should be: `v-tooltip` > `v-hover` > `v-checkbox`. Simple, right?
Can I use CSS to style my stacked v-hover, v-checkbox, and v-tooltip components?
Absolutely! Vue.js components can be styled using CSS, just like any other HTML elements. You can target the components using their class names or IDs, and apply custom styles as needed. Just be mindful of the component’s internal styles and make sure your custom styles don’t conflict with them. Happy styling!
Are there any official Vue.js resources for learning about stacking v-hover, v-checkbox, and v-tooltip?
The official Vue.js documentation is a great place to start. The Vue.js documentation has an extensive section on component styling and layout, which covers the basics of stacking components like v-hover, v-checkbox, and v-tooltip. Additionally, you can check out the Vue.js examples and demos, which often showcase common use cases and best practices for stacking components. There are also many community-driven resources, blogs, and tutorials available online.