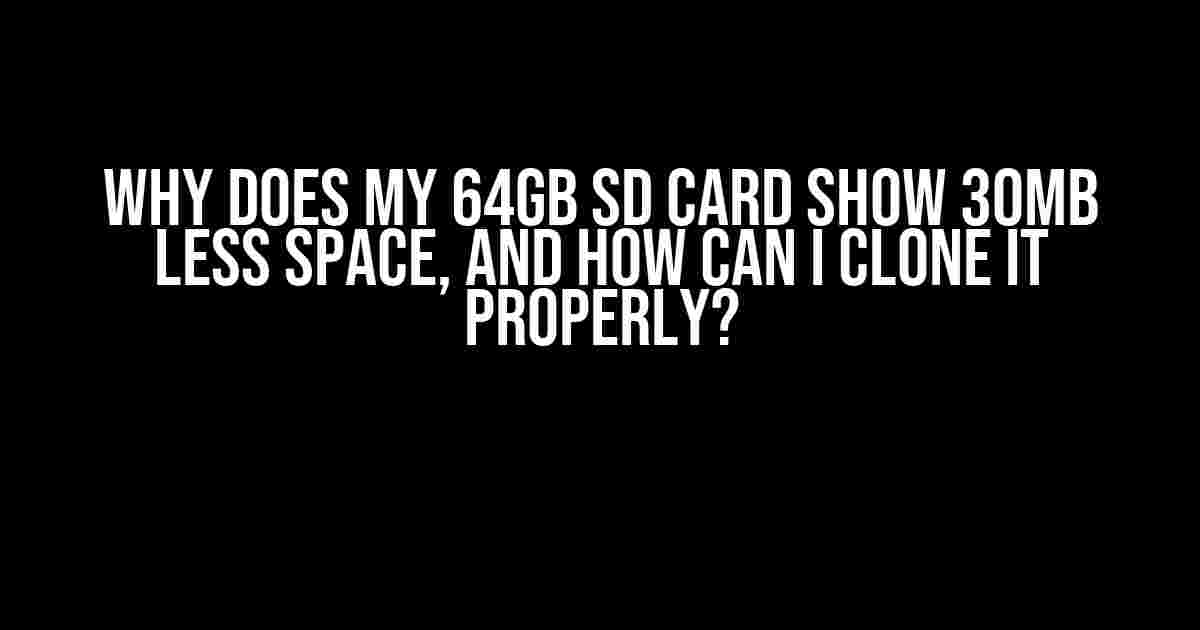Have you ever encountered the frustration of buying a brand new 64GB SD card, only to find out that it shows 30MB less space than what’s advertised on the packaging? You’re not alone! Many users have reported this issue, and it’s not a fault of the manufacturer or the SD card itself. In this article, we’ll dive into the reasons behind this phenomenon and provide a step-by-step guide on how to clone your SD card properly to make the most out of your storage space.
What’s Eating Up My SD Card Space?
Before we dive into the cloning process, let’s understand why your 64GB SD card is showing less space than expected. There are a few reasons for this:
- Formatting overhead**: When you format an SD card, a small amount of space is reserved for the file system, which includes the file allocation table, directory entries, and other metadata. This overhead can range from 1-5% of the total storage capacity, depending on the file system used.
- Reserved space for warranty and correction data**: Some SD cards reserve a small portion of the storage space for warranty and correction data. This space is used to store information about the device, such as its serial number, manufacturing date, and other diagnostic data.
- Marketing vs. actual capacity**: Let’s face it – manufacturers often use a different measurement standard for their storage capacities than what’s commonly used by consumers. For example, a 64GB SD card might be advertised as 64,000,000,000 bytes, but the actual usable space might be around 59,000,000,000 bytes due to the difference in measurement standards.
Cloning Your SD Card: A Step-by-Step Guide
Now that we’ve covered the reasons behind the reduced storage space, let’s get to the good stuff – cloning your SD card to make the most out of your storage space! We’ll use the popular Linux dd command to create an exact replica of your SD card.
Requirements
- A computer with a Linux-based operating system (such as Ubuntu or Linux Mint)
- The original SD card with the reduced storage space
- A new, identical SD card (or a larger one, if you want to upgrade)
- A USB SD card reader or an internal SD card slot on your computer
Step 1: Identify the Device Paths
Insert both SD cards into your computer and open a terminal. You’ll need to identify the device paths for both cards. You can do this using the `lsblk` command:
sudo lsblk -d -o NAME,FSTYPE,SIZE,MOUNTPOINT,LABELThis will display a list of all connected storage devices, including your SD cards. Take note of the device paths for both cards, which should look something like `/dev/sdb` or `/dev/mmcblk0`.
Step 2: Unmount the Source SD Card
Before you start cloning, you need to unmount the source SD card to prevent any data corruption. Use the `umount` command to do this:
sudo umount /dev/sdb1Replace `/dev/sdb1` with the device path and partition number of your source SD card.
Step 3: Clone the SD Card
Now it’s time to clone the SD card using the `dd` command. This process may take some time, depending on the size of your SD card and the speed of your computer:
sudo dd if=/dev/sdb of=/dev/sdc bs=4M status=progressReplace `/dev/sdb` with the device path of your source SD card and `/dev/sdc` with the device path of your target SD card. The `bs=4M` option sets the block size to 4MB, which can improve the cloning speed.
Step 4: Verify the Cloning Process
Once the cloning process is complete, use the `sha256sum` command to verify the integrity of the clone:
sudo sha256sum /dev/sdbTake note of the resulting hash value. Then, repeat the command for the target SD card:
sudo sha256sum /dev/sdcIf both hash values match, your cloning process was successful!
Troubleshooting Tips
If you encounter any issues during the cloning process, here are some troubleshooting tips to help you out:
- Slow cloning speed**: If the cloning process is taking too long, try increasing the block size using the `bs` option. For example, you can set it to `bs=16M` or higher.
- dd command errors**: If you encounter errors during the cloning process, try using the `sync` option to ensure that all data is written to the target SD card before exiting the `dd` command.
- Incompatible file systems**: If you’re trying to clone an SD card with a FAT32 file system to an SD card with a different file system (e.g., ext4), you may encounter compatibility issues. Try formatting the target SD card to the same file system as the source SD card before cloning.
Conclusion
That’s it! With these steps, you should be able to clone your 64GB SD card and make the most out of your storage space. Remember to always use a reliable cloning method and verify the integrity of the clone to ensure that your data is safe and secure.
| SD Card Capacity | Marketing Capacity | Actual Usable Space |
|---|---|---|
| 64GB | 64,000,000,000 bytes | ~59,000,000,000 bytes |
| 128GB | 128,000,000,000 bytes | ~119,000,000,000 bytes |
| 256GB | 256,000,000,000 bytes | ~239,000,000,000 bytes |
By understanding the reasons behind the reduced storage space and following the steps outlined in this article, you can ensure that you’re getting the most out of your SD card. Happy cloning!
Frequently Asked Question
Get the lowdown on why your 64GB SD card is acting like it’s 30MB shortchanged, and learn how to clone it like a pro!
Why does my brand new 64GB SD card show only 59.6GB of available space?
The mystery begins! It’s not a scam, but rather a common phenomenon due to the way manufacturers calculate storage capacity. You see, 1GB is equal to 1,000,000,000 bytes, but the operating system calculates it as 1GB = 1,073,741,824 bytes (due to binary math). This means your 64GB SD card is actually 64,000,000,000 bytes, which translates to approximately 59.6GB of usable space. The remaining 4.4GB is lost in translation!
Is the missing space causing my SD card to slow down or become unreliable?
Fear not, my friend! The “missing” space has no impact on your SD card’s performance or reliability. It’s simply a matter of calculating storage capacity. Your SD card is still a speedy and trustworthy companion for your device. However, if you’re experiencing slowdowns or issues, it might be due to other factors like fragmentation, file system errors, or wear and tear. Give your SD card a health check and maintenance routine to keep it in top shape!
What’s the best way to clone my SD card to ensure a perfect replica?
Cloning mastery is just a few steps away! To create an exact replica of your SD card, use a reliable cloning tool like EaseUS Todo Backup, Acronis True Image, or Macrium Reflect. Make sure to choose the “sector-by-sector” or “raw image” cloning option to capture every bit of data. This will ensure that the cloned SD card is an exact duplicate, including the file system, data, and even the tiny details that make your SD card unique!
Will cloning my SD card affect the original card’s warranty or performance?
Worry not, friend! Cloning your SD card does not affect the original card’s warranty or performance in any way. Cloning is a non-destructive process that reads the data from the original SD card and writes it to a new one. The original SD card remains untouched, and its warranty remains intact. Your cloning adventure won’t leave any digital footprints or impact the performance of your trusty SD card!
Can I use a cloned SD card as a backup in case my original card fails?
You bet! A cloned SD card can serve as a perfect backup in case your original card decides to take an unexpected vacation. Since the cloned card is an exact replica, you can simply swap it in and pick up where you left off. Make sure to store the cloned card in a safe place, away from harm’s way, and consider creating multiple backups to ensure your data is doubly (or triply) protected!