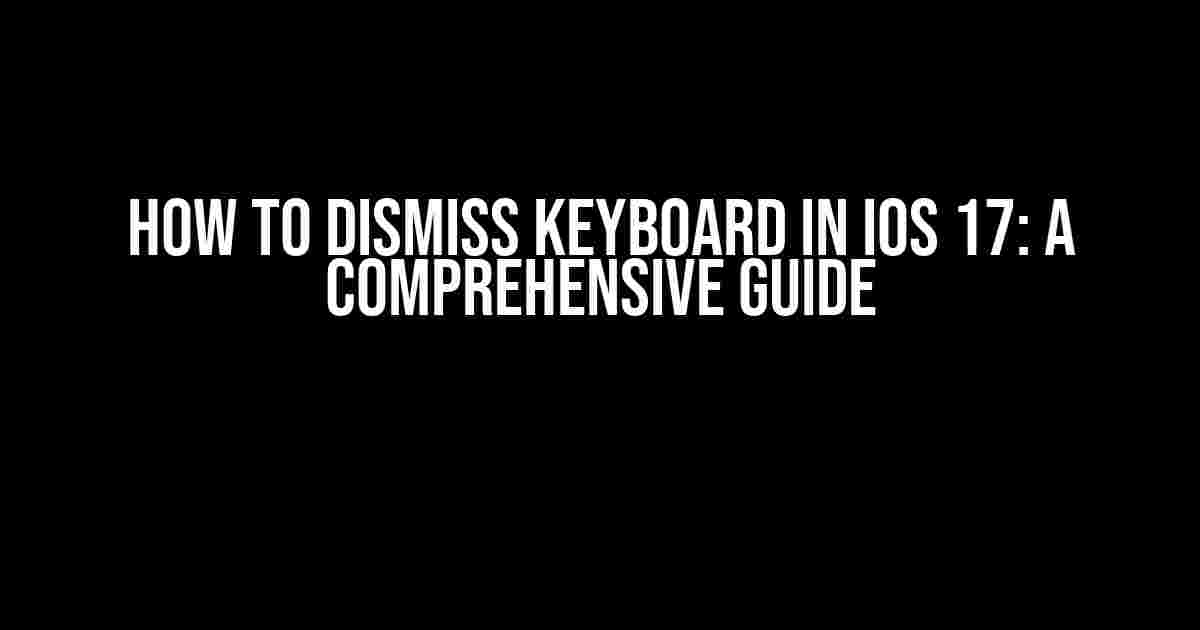Are you tired of the keyboard getting in the way of your iOS 17 user experience? Do you want to know the secret to dismissing it quickly and efficiently? If so, you’re in the right place! In this article, we’ll take you on a journey to master the art of dismissing the keyboard in iOS 17.
Understanding the Problem
The keyboard is an essential component of any mobile operating system, but it can also be a major annoyance when it gets in the way of what you’re trying to do. Whether you’re trying to scroll through a long list, view a website, or simply enjoy a game, the keyboard can be a major obstacle.
The Consequences of Not Dismissing the Keyboard
Failing to dismiss the keyboard can lead to a range of problems, including:
- Reduced screen real estate: The keyboard takes up valuable space on your screen, making it harder to see what’s going on.
- Difficulty navigating: The keyboard can make it difficult to navigate through lists, menus, and other interactive elements.
- Frustration and annoyance: Having the keyboard stuck on your screen can be incredibly frustrating, especially when you’re trying to get something done.
Solutions to Dismiss the Keyboard
Luckily, there are several ways to dismiss the keyboard in iOS 17. Here are some of the most effective methods:
Method 1: Tap the “Return” Key
The simplest way to dismiss the keyboard is to tap the “Return” key. This will remove the keyboard from the screen and allow you to access the rest of the user interface.
// Tap the "Return" key on the keyboard
Method 2: Tap Outside the Keyboard
Another way to dismiss the keyboard is to tap anywhere outside of the keyboard area. This will automatically remove the keyboard from the screen.
// Tap outside the keyboard area
Method 3: Use the “Dismiss” Button
In some cases, you may see a “Dismiss” button in the top-right corner of the keyboard. Tapping this button will, you guessed it, dismiss the keyboard!
// Tap the "Dismiss" button
Method 4: Use a Programming Solution
If you’re a developer, you may want to consider using a programming solution to dismiss the keyboard. Here’s an example of how you can do it in Swift:
import UIKit
class ViewController: UIViewController {
@IBOutlet weak var textField: UITextField!
override func viewDidLoad() {
super.viewDidLoad()
// Create a tap gesture to dismiss the keyboard
let tapGesture = UITapGestureRecognizer(target: self, action: #selector(dismissKeyboard))
view.addGestureRecognizer(tapGesture)
}
@objc func dismissKeyboard() {
// Dismiss the keyboard
textField.resignFirstResponder()
}
}
Additional Tips and Tricks
In addition to the methods outlined above, here are some additional tips and tricks to help you master the art of dismissing the keyboard in iOS 17:
| Tips and Tricks | Description |
|---|---|
| Use a keyboard shortcut | Many apps offer keyboard shortcuts to dismiss the keyboard. Check the app’s documentation to see if this is an option. |
| Customize your keyboard | You can customize your keyboard to include a “Dismiss” button or other shortcuts to make it easier to dismiss the keyboard. |
| Use a third-party app | There are many third-party apps available that offer alternative keyboard solutions that can make it easier to dismiss the keyboard. |
Conclusion
Dismiss the keyboard in iOS 17 is a crucial skill to master for any iOS user. By following the methods outlined in this article, you’ll be able to quickly and efficiently dismiss the keyboard and enjoy a more streamlined user experience.
Frequently Asked Questions
-
How do I dismiss the keyboard on an iPad?
The methods outlined in this article work on both iPhone and iPad devices.
-
What if I’m using a physical keyboard?
If you’re using a physical keyboard, you can usually dismiss the on-screen keyboard by pressing the “Escape” key or using a keyboard shortcut.
-
Can I customize the keyboard to include a “Dismiss” button?
Yes, many apps and third-party keyboards offer customization options to include a “Dismiss” button or other shortcuts.
We hope this article has provided you with a comprehensive guide to dismissing the keyboard in iOS 17. Whether you’re a seasoned iOS user or just starting out, mastering this skill will take your user experience to the next level.
Here are 5 questions and answers about “Dismiss keyboard in iOS 17” in HTML format:
Frequently Asked Question
Got questions about dismissing the keyboard in iOS 17? We’ve got you covered!
How do I dismiss the keyboard in iOS 17?
Easy peasy! To dismiss the keyboard in iOS 17, simply tap anywhere outside the text field or use the “Return” key on your keyboard.
Can I customize the way I dismiss the keyboard in iOS 17?
Yes, you can! In iOS 17, you can use the “Dismiss” button on the keyboard or add a custom gesture to dismiss the keyboard in your app.
How do I dismiss the keyboard programmatically in iOS 17?
To dismiss the keyboard programmatically in iOS 17, use the `resignFirstResponder()` method on the text field or use the `endEditing()` method on the view controller.
Why won’t the keyboard dismiss in my iOS 17 app?
Make sure that you’ve set up your text field correctly and that there are no other views or gestures interfering with the keyboard dismissal. Also, check if you’ve implemented the `textFieldShouldReturn` delegate method correctly.
Is there a way to animate the keyboard dismissal in iOS 17?
Yes, you can animate the keyboard dismissal in iOS 17 using the `UIView` animation APIs or by using a third-party library. This can enhance the user experience and make your app feel more polished.