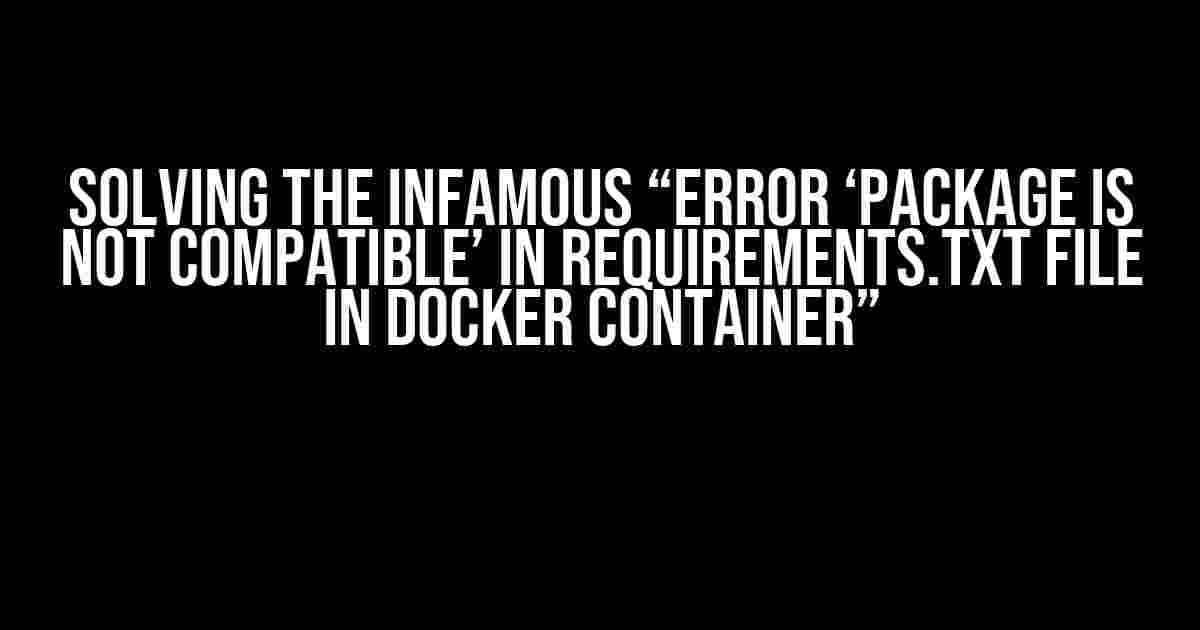Have you ever encountered the frustrating error “Package is not compatible” while trying to install dependencies from a requirements.txt file in a Docker container? You’re not alone! This error can be a major roadblock, but fear not, dear developer, for we’re about to embark on a journey to conquer this beast and get your Docker container up and running smoothly.
- What’s causing this error, you ask?
- Solution 1: Verify package names and versions
- Solution 2: Update pip and setuptools
- Solution 3: Use the –no-cache option
- Solution 4: Use a compatible Python version
- Solution 5: Use a requirements.txt file with constraints
- Conclusion
- Additional Tips and Tricks
- Frequently Asked Questions
What’s causing this error, you ask?
In most cases, this error occurs due to incompatibility between the package versions specified in the requirements.txt file and the Python version installed in the Docker container. It can also arise from incorrect package names, typos, or even missing dependencies.
Before we dive into the solutions, let’s set the stage
Assume we have a simple Python application with a requirements.txt file containing the following dependencies:
numpy==1.20.0
pandas==1.3.2
scikit-learn==0.24.2
We’re using a Dockerfile to create a Docker image with Python 3.9 as the base image:
FROM python:3.9-slim
WORKDIR /app
COPY requirements.txt .
RUN pip install -r requirements.txt
COPY . .
CMD ["python", "app.py"]
When we try to build the Docker image using the command `docker build -t my-app .`, we encounter the dreaded error:
ERROR: Could not install packages due to an EnvironmentError: [Errno 2] No such file or directory: 'numpy==1.20.0'
ERROR: Command errored out with exit status 1: /usr/local/bin/python /usr/local/lib/python3.9/site-packages/pip install --ignore-installed --no-user --prefix /tmp/pip-build-env-5l8l2hbj/overlay /tmp/pip-req-build-7q2p2h6r Check the logs for full command output.
Solution 1: Verify package names and versions
Double-check the package names and versions in your requirements.txt file for typos, incorrect capitalization, or outdated versions. Make sure to specify the correct package names and compatible versions for your Python version.
For example, if you’re using Python 3.9, ensure that the package versions are compatible with Python 3.9. You can check the package versions using pip:
pip install --python 3.9 numpy==1.20.0
pip install --python 3.9 pandas==1.3.2
pip install --python 3.9 scikit-learn==0.24.2
Solution 2: Update pip and setuptools
Sometimes, an outdated pip and setuptools can cause installation issues. Update pip and setuptools before installing the dependencies:
FROM python:3.9-slim
WORKDIR /app
RUN pip install --upgrade pip setuptools
COPY requirements.txt .
RUN pip install -r requirements.txt
COPY . .
CMD ["python", "app.py"]
Solution 3: Use the –no-cache option
Caching issues can also lead to the “Package is not compatible” error. Try building the Docker image with the –no-cache option to force Docker to rebuild the image from scratch:
docker build --no-cache -t my-app .
Solution 4: Use a compatible Python version
Ensure that the Python version in your Docker container is compatible with the packages specified in the requirements.txt file. You can check the package compatibility with different Python versions using pip:
pip install --python 3.8 numpy==1.20.0
pip install --python 3.8 pandas==1.3.2
pip install --python 3.8 scikit-learn==0.24.2
If you find that the packages are not compatible with your Python version, you can either downgrade or upgrade your Python version or use a different package version that is compatible with your Python version.
Solution 5: Use a requirements.txt file with constraints
Another approach is to use a requirements.txt file with constraints to specify the compatible package versions for your Python version. For example:
numpy==1.20.0; python_version >= "3.9"
pandas==1.3.2; python_version >= "3.9"
scikit-learn==0.24.2; python_version >= "3.9"
This way, pip will only install the packages that are compatible with Python 3.9 or later.
Conclusion
The “Package is not compatible” error in a Docker container can be frustrating, but by following these solutions, you should be able to identify and fix the root cause of the issue. Remember to verify package names and versions, update pip and setuptools, use the –no-cache option, ensure a compatible Python version, and consider using a requirements.txt file with constraints. With these tips, you’ll be well on your way to building a Docker image that’s free of errors and ready to deploy.
Additional Tips and Tricks
To avoid encountering this error in the future, consider the following best practices:
- Use a consistent Python version throughout your project.
- Pin package versions to ensure reproducibility.
- Use a requirements.txt file with constraints to specify compatible package versions.
- Regularly update pip and setuptools to ensure you have the latest versions.
- Test your Docker image in different environments to catch compatibility issues early.
By following these best practices, you’ll be able to create reliable and maintainable Docker images that are free of errors and ready for deployment.
Frequently Asked Questions
Q: What if I’m using a virtual environment in my Docker container?
A: If you’re using a virtual environment, make sure to activate it before installing dependencies from the requirements.txt file.
FROM python:3.9-slim
WORKDIR /app
RUN pip install virtualenv
RUN virtualenv venv
WORKDIR /app/venv
RUN . venv/bin/activate
COPY requirements.txt .
RUN pip install -r requirements.txt
COPY . .
CMD ["python", "app.py"]
Q: Can I use a different package manager like poetry or pipenv?
A: Yes, you can use alternative package managers like poetry or pipenv in your Docker container. Just ensure that you install the package manager and configure it correctly before installing dependencies from the requirements.txt file.
FROM python:3.9-slim
WORKDIR /app
RUN pip install poetry
COPY pyproject.toml .
RUN poetry install
COPY . .
CMD ["python", "app.py"]
Q: What if I’m using a multi-stage build?
A: When using a multi-stage build, make sure to copies the requirements.txt file and install dependencies in the correct stage. You can also use a separate stage for building and installing dependencies.
FROM python:3.9-slim as builder
WORKDIR /app
COPY requirements.txt .
RUN pip install -r requirements.txt
FROM python:3.9-slim
WORKDIR /app
COPY --from=builder /app/. .
CMD ["python", "app.py"]
By following these solutions, tips, and tricks, you should be able to overcome the “Package is not compatible” error and create reliable Docker images for your Python applications.
Frequently Asked Question
Error ‘Package is not compatible’ in requirements.txt file in Docker container got you stumped? Worry not, friend! We’ve got the answers to your most pressing questions.
Q1: What causes the ‘Package is not compatible’ error in a Docker container?
This error typically occurs when the Python interpreter version in the Docker container doesn’t match the version specified in the requirements.txt file. For instance, if your Dockerfile uses Python 3.9, but your requirements.txt specifies Python 3.7, you’ll encounter this error.
Q2: How do I check the Python version in my Docker container?
Easy peasy! You can check the Python version by running the command `python –version` in your Docker container. Alternatively, you can add the line `RUN python –version` to your Dockerfile to display the version during the build process.
Q3: Can I use a specific Python version in my Docker container?
Absolutely! You can specify a particular Python version in your Dockerfile using the `FROM` instruction. For example, `FROM python:3.9-slim` will use Python 3.9 as the base image. Make sure to update your requirements.txt file to match the chosen version.
Q4: What if I have multiple packages with different version requirements?
No worries! In such cases, you can specify version ranges or specific versions for each package in your requirements.txt file. For example, `package1>=1.2.3,<2.0` will install package1 with a version greater than or equal to 1.2.3 and less than 2.0.
Q5: Are there any tools to help manage package versions in my Docker container?
Yes! Tools like pip-compile and pip-sync can help you manage package versions and ensure consistency across your Docker container. pip-compile generates a requirements.txt file with pinned versions, while pip-sync ensures that the installed packages match the specified versions.