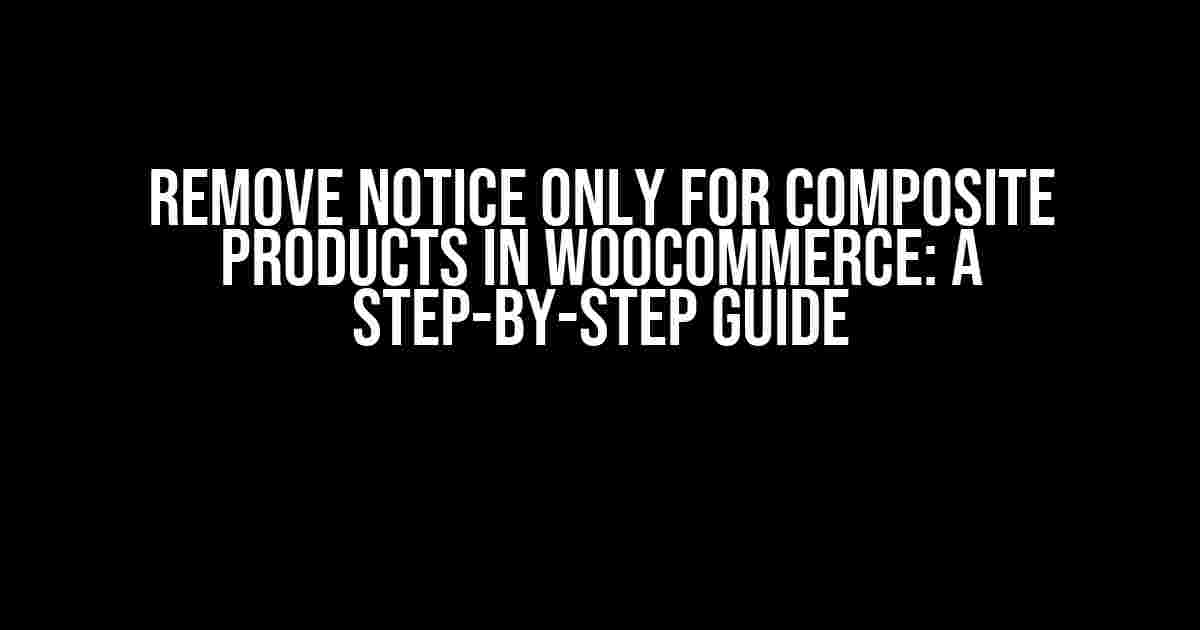Are you tired of seeing unwanted notices on your Woocommerce store? Specifically, do you want to remove the “This product is a composite” notice that appears on your composite product pages? You’re in luck! In this article, we’ll walk you through a simple and straightforward process to remove this notice only for composite products in Woocommerce. So, let’s get started!
Why Remove the Notice?
Before we dive into the solution, it’s essential to understand why you might want to remove this notice in the first place. Here are a few reasons:
- Clutter-free design**: The notice can clutter your product page and distract from the actual product information. By removing it, you can create a cleaner and more visually appealing design.
- Reduced confusion**: Some customers might find the notice confusing, especially if they’re not familiar with composite products. Removing it can help avoid any potential confusion.
- Customization**: By removing the notice, you can customize your product pages to fit your brand’s unique style and tone.
The Solution: Using Code to Remove the Notice
The good news is that you can remove the notice using a simple code snippet. Don’t worry if you’re not a coding expert; we’ll walk you through it step-by-step!
Step 1: Adding the Code to Your Functions.php File
To remove the notice, you’ll need to add a code snippet to your theme’s functions.php file. You can do this using an FTP client or a file manager like Filezilla. Here’s the code:
add_filter( 'woocommerce_product_tabs', 'remove_composite_notice' );
function remove_composite_notice( $tabs ) {
if ( is_product() && wc_is_composite( get_the_ID() ) ) {
remove_action( 'woocommerce_before_add_to_cart_form', 'woocommerce_composite_add_to_cart_form' );
}
return $tabs;
}
Copy and paste this code into your functions.php file. Make sure to add it at the end of the file, before the closing PHP tag (?>).
Step 2: Understanding the Code
Let’s break down what this code does:
add_filter( 'woocommerce_product_tabs', 'remove_composite_notice' );: This line adds a filter to the `woocommerce_product_tabs` hook, which is responsible for displaying the product tabs. We’re telling Woocommerce to run the `remove_composite_notice` function before displaying the tabs.function remove_composite_notice( $tabs ) { ... }: This is the function that will remove the notice. It takes one argument, `$tabs`, which is an array of product tabs.if ( is_product() && wc_is_composite( get_the_ID() ) ) { ... }: This conditional statement checks if we’re on a product page (is_product()) and if the product is a composite product (wc_is_composite( get_the_ID() )). If both conditions are true, the code inside the brackets will run.remove_action( 'woocommerce_before_add_to_cart_form', 'woocommerce_composite_add_to_cart_form' );: This line removes the action that displays the “This product is a composite” notice. We’re telling Woocommerce to stop running the `woocommerce_composite_add_to_cart_form` function, which is responsible for displaying the notice.return $tabs;: Finally, we return the `$tabs` array, which is necessary for the `woocommerce_product_tabs` hook to function correctly.
Step 3: Saving and Testing
Once you’ve added the code to your functions.php file, save the changes and upload the file to your server. Now, go to your Woocommerce store and visit a composite product page. The notice should be gone!
Troubleshooting and Customization
If you’re still seeing the notice or if you want to customize the solution, here are some additional tips:
- Check your theme’s functions.php file**: Make sure the code is added correctly and that there are no syntax errors in your
functions.phpfile. - Use a code snippet plugin**: If you’re not comfortable editing your theme’s files, consider using a code snippet plugin like Code Snippets or Insert Headers and Footers. These plugins allow you to add code to your site without modifying your theme’s files.
- Customize the code**: If you want to remove the notice only for specific composite products, you can modify the conditional statement in the code. For example, you could add a custom meta field to your composite products and check for that field in the code.
- Test in different scenarios**: Make sure to test the solution in different scenarios, such as when the composite product has multiple components or when it’s part of a bundle.
Conclusion
Removing the “This product is a composite” notice from your Woocommerce store is a simple process that can help improve the user experience and customize your product pages. By following the steps outlined in this article, you can easily remove the notice only for composite products and create a more streamlined shopping experience for your customers. Remember to test and troubleshoot the solution to ensure it works correctly in your specific scenario.
| Keyword | Description |
|---|---|
| Remove notice only for Composite Products in Woocommerce | This article provides a step-by-step guide on how to remove the “This product is a composite” notice from Woocommerce composite product pages using code. |
By the way, if you’re looking for more Woocommerce tutorials and guides, be sure to check out our other articles on Woocommerce customization and Woocommerce optimization!
Here are 5 Questions and Answers about “Remove notice only for Composite Products in Woocommerce” in a creative voice and tone:
Frequently Asked Questions
Get your queries answered about removing notices only for composite products in Woocommerce!
Why do I need to remove notices only for composite products in Woocommerce?
You need to remove notices only for composite products in Woocommerce to avoid cluttering the product page with unnecessary information. Composite products are complex products that require specific handling, and removing notices helps to declutter the page and improve the user experience.
How do I identify composite products in Woocommerce?
You can identify composite products in Woocommerce by checking the product type. Composite products are typically marked as “Composite” or “Bundle” in the product type dropdown. You can also check the product configuration to see if it consists of multiple components or variations.
Will removing notices affect the functionality of my composite products?
No, removing notices only for composite products in Woocommerce will not affect the functionality of your products. The notices are purely informational and do not impact the product’s performance or behavior. Removing them will simply declutter the page and improve the user experience.
Can I remove notices for all product types in Woocommerce?
No, you should not remove notices for all product types in Woocommerce. Notices are important for informing customers about product details, pricing, and availability. Removing them entirely can lead to confusion and a poor user experience. Instead, target specific notices for composite products to maintain a clean and organized product page.
What are the benefits of removing notices only for composite products in Woocommerce?
The benefits of removing notices only for composite products in Woocommerce include a cleaner product page, improved user experience, and reduced visual clutter. This helps customers focus on the essential product information and makes it easier for them to make informed purchasing decisions.