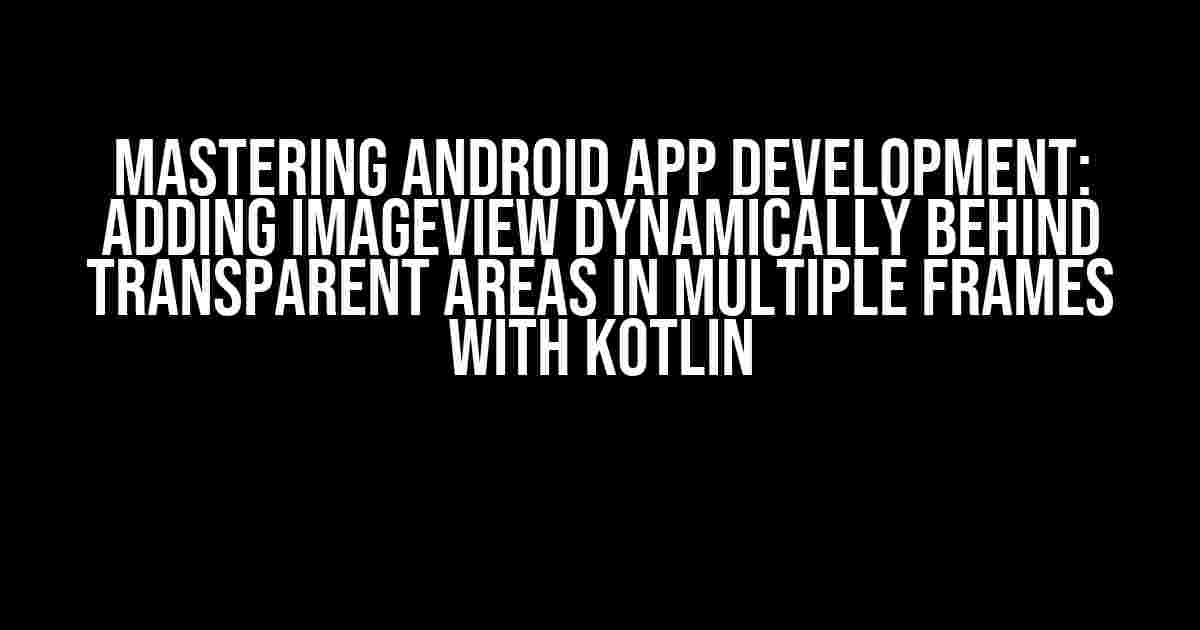Are you tired of static and boring Android app designs? Do you want to take your app’s user experience to the next level? Look no further! In this comprehensive guide, we’ll show you how to add ImageView dynamically behind transparent areas in multiple frames using Kotlin. Yes, you read that right – dynamically! We’ll dive deep into the world of Android app development and explore the art of creating stunning, interactive designs that will leave your users in awe.
- What You’ll Need
- Understanding the Concept
- Step 1: Create a New Android Project
- Step 2: Add a FrameLayout to Your XML Layout File
- Step 3: Add an ImageView Programmatically
- Step 4: Add Multiple Frames with Transparent Areas
- Step 5: Add ImageView Dynamically to Each Frame
- Step 6: Run Your App
- Conclusion
- Bonus Tip: Handling ImageView Clicks
- Final Thoughts
What You’ll Need
To follow along with this tutorial, you’ll need:
- A cup of coffee (or two, or three…)
Understanding the Concept
Before we dive into the coding part, let’s take a step back and understand the concept behind adding ImageView dynamically behind transparent areas in multiple frames. Imagine you have a UI design that consists of multiple frames, each with a transparent area. You want to add an ImageView behind each transparent area, but you don’t want to hardcode the ImageView in your XML layout file. Instead, you want to add it dynamically using Kotlin. Sounds challenging, right? Fear not, my friend, for we’re about to break it down into simple, easy-to-follow steps.
Step 1: Create a New Android Project
Fire up Android Studio and create a new Android project. Choose “Empty Activity” and name your project, for example, “DynamicImageView”. Make sure to select Kotlin as the programming language.
// AndroidStudio_PROJECT
// DynamicImageView
// app
// src
// main
// java
// com
// example
// dynamicimageview
// MainActivity.kt
// ...
Step 2: Add a FrameLayout to Your XML Layout File
Open your activity_main.xml file and add a FrameLayout with a transparent background. This will serve as the container for our dynamic ImageView.
// activity_main.xml
<?xml version="1.0" encoding="utf-8"?>
<LinearLayout xmlns:android="http://schemas.android.com/apk/res/android"
xmlns:app="http://schemas.android.com/apk/res-auto"
android:layout_width="match_parent"
android:layout_height="match_parent"
android:orientation="vertical">
<FrameLayout
android:id="@+id/frame_layout"
android:layout_width="match_parent"
android:layout_height="200dp"
android:background="#AA000000"> <!-- Transparent background -->
</FrameLayout>
</LinearLayout>
Step 3: Add an ImageView Programmatically
In your MainActivity.kt file, create a function to add an ImageView programmatically behind the transparent area of the FrameLayout.
// MainActivity.kt
import androidx.appcompat.app.AppCompatActivity
import android.os.Bundle
import android.widget.FrameLayout
import android.widget.ImageView
class MainActivity : AppCompatActivity() {
override fun onCreate(savedInstanceState: Bundle?) {
super.onCreate(savedInstanceState)
setContentView(R.layout.activity_main)
val frameLayout = findViewById<FrameLayout>(R.id.frame_layout)
addImageView(frameLayout)
}
private fun addImageView(frameLayout: FrameLayout) {
val imageView = ImageView(this)
imageView.setImageResource(R.drawable.your_image)
imageView.scaleType = ImageView.ScaleType.CENTER_CROP
val layoutParams = FrameLayout.LayoutParams(FrameLayout.LayoutParams.MATCH_PARENT, FrameLayout.LayoutParams.MATCH_PARENT)
frameLayout.addView(imageView, layoutParams)
}
}
Step 4: Add Multiple Frames with Transparent Areas
Now, let’s add multiple frames with transparent areas to our layout file.
// activity_main.xml
<?xml version="1.0" encoding="utf-8"?>
<LinearLayout xmlns:android="http://schemas.android.com/apk/res/android"
xmlns:app="http://schemas.android.com/apk/res-auto"
android:layout_width="match_parent"
android:layout_height="match_parent"
android:orientation="vertical">
<FrameLayout
android:id="@+id/frame_layout1"
android:layout_width="match_parent"
android:layout_height="200dp"
android:background="#AA000000">
</FrameLayout>
<FrameLayout
android:id="@+id/frame_layout2"
android:layout_width="match_parent"
android:layout_height="200dp"
android:background="#AA000000">
</FrameLayout>
<FrameLayout
android:id="@+id/frame_layout3"
android:layout_width="match_parent"
android:layout_height="200dp"
android:background="#AA000000">
</FrameLayout>
</LinearLayout>
Step 5: Add ImageView Dynamically to Each Frame
In your MainActivity.kt file, modify the addImageView function to add an ImageView dynamically to each frame.
// MainActivity.kt
import androidx.appcompat.app.AppCompatActivity
import android.os.Bundle
import android.widget.FrameLayout
import android.widget.ImageView
class MainActivity : AppCompatActivity() {
override fun onCreate(savedInstanceState: Bundle?) {
super.onCreate(savedInstanceState)
setContentView(R.layout.activity_main)
val frameLayout1 = findViewById<FrameLayout>(R.id.frame_layout1)
val frameLayout2 = findViewById<FrameLayout>(R.id.frame_layout2)
val frameLayout3 = findViewById<FrameLayout>(R.id.frame_layout3)
addImageView(frameLayout1)
addImageView(frameLayout2)
addImageView(frameLayout3)
}
private fun addImageView(frameLayout: FrameLayout) {
val imageView = ImageView(this)
imageView.setImageResource(R.drawable.your_image)
imageView.scaleType = ImageView.ScaleType.CENTER_CROP
val layoutParams = FrameLayout.LayoutParams(FrameLayout.LayoutParams.MATCH_PARENT, FrameLayout.LayoutParams.MATCH_PARENT)
frameLayout.addView(imageView, layoutParams)
}
}
Step 6: Run Your App
Run your app on an emulator or physical device to see the dynamic ImageView in action!
 |
 |
Conclusion
And that’s it! You’ve successfully added ImageView dynamically behind transparent areas in multiple frames using Kotlin. With this technique, you can create stunning, interactive designs that will take your Android app to the next level. Remember to experiment with different layouts, images, and animations to create a truly unique user experience.
Bonus Tip: Handling ImageView Clicks
If you want to handle clicks on the ImageView, you can add an OnClickListener to the ImageView in the addImageView function.
// MainActivity.kt
private fun addImageView(frameLayout: FrameLayout) {
val imageView = ImageView(this)
imageView.setImageResource(R.drawable.your_image)
imageView.scaleType = ImageView.ScaleType.CENTER_CROP
imageView.setOnClickListener {
// Handle ImageView click here
Toast.makeText(this, "ImageView clicked!", Toast.LENGTH_SHORT).show()
}
val layoutParams = FrameLayout.LayoutParams(FrameLayout.LayoutParams.MATCH_PARENT, FrameLayout.LayoutParams.MATCH_PARENT)
frameLayout.addView(imageView, layoutParams)
}
Final Thoughts
Adding ImageView dynamically behind transparent areas in multiple frames is a powerful technique that can elevate your Android app’s design and user experience. With Kotlin, it’s easier than ever to create complex, interactive designs that will leave your users in awe. Remember to keep experimenting, learning, and pushing the boundaries of what’s possible in Android app development.
Happy coding, and see you in the next tutorial!
Frequently Asked Question
Adding ImageView dynamically behind transparent areas in multiple frames in an Android app using Kotlin can be a bit tricky, but don’t worry, we’ve got you covered! Here are some frequently asked questions to help you navigate this challenge.
Q1: How do I add an ImageView dynamically behind a transparent area in a single frame?
To add an ImageView dynamically behind a transparent area in a single frame, you need to create a LayoutParams object with the desired width and height, set the ImageView’s layout params, and then add the ImageView to the parent layout. Make sure to set the ImageView’s background color to transparent using `imageView.setBackgroundColor(Color.TRANSPARENT)`.
Q2: How do I add multiple ImageViews behind transparent areas in multiple frames?
To add multiple ImageViews behind transparent areas in multiple frames, you can create a loop that iterates through the number of frames you want to create, and inside the loop, create a new LayoutParams object, set the ImageView’s layout params, and add the ImageView to the parent layout. Don’t forget to set the ImageView’s background color to transparent!
Q3: What if I want to add a clicked event listener to the ImageView?
To add a clicked event listener to the ImageView, you can set an `OnClickListener` to the ImageView using `imageView.setOnClickListener { /* your code here */ }`. Make sure to set the ImageView’s clickable attribute to true using `imageView.isClickable = true`.
Q4: How do I handle different screen sizes and orientations when adding ImageViews dynamically?
To handle different screen sizes and orientations, you can use Kotlin’s built-in `DisplayMetrics` class to get the screen’s width and height, and then adjust the ImageView’s layout params accordingly. You can also use Android’s layout weights and constraints to ensure that your layout adapts to different screen sizes and orientations.
Q5: What if I want to remove the ImageView dynamically when it’s no longer needed?
To remove the ImageView dynamically when it’s no longer needed, you can call the `removeView` method on the parent layout, passing the ImageView as an argument. For example, `parentLayout.removeView(imageView)`. Make sure to null out the ImageView reference to avoid memory leaks!