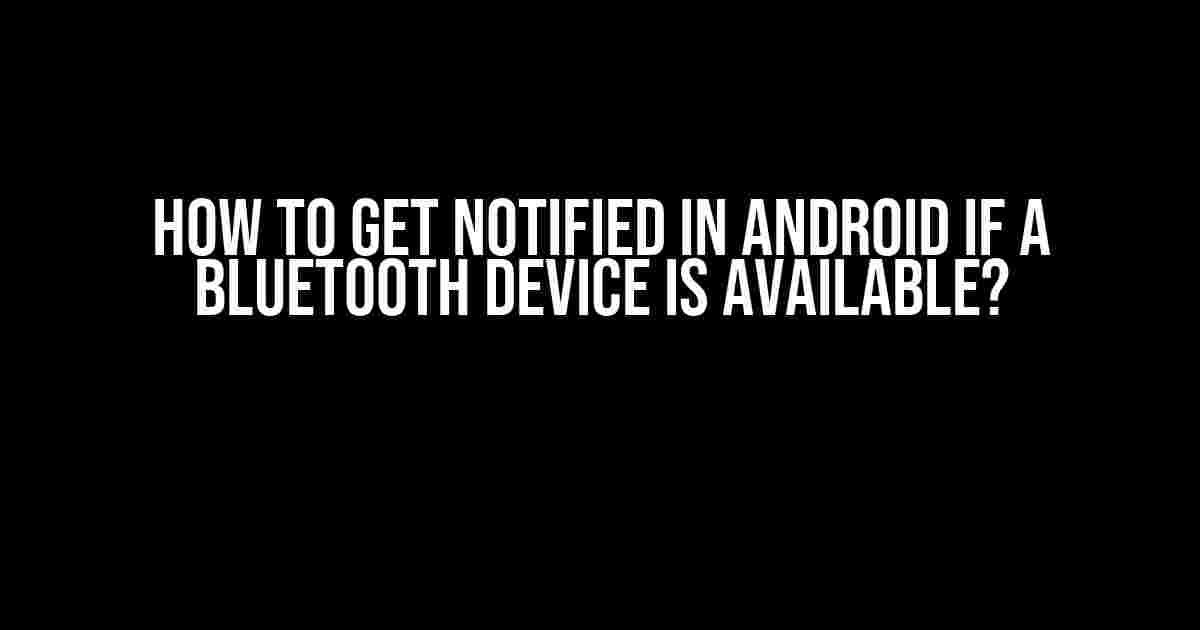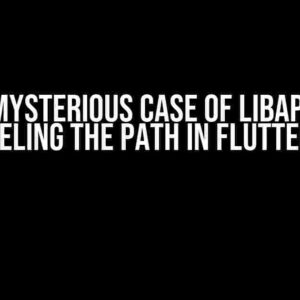Are you tired of constantly checking your Android device for available Bluetooth devices? Do you want to receive notifications whenever a device is in range? Look no further! In this article, we’ll take you on a step-by-step journey to get notified on Android when a Bluetooth device is available.
Understanding Bluetooth Device Discovery
Before we dive into the notification part, let’s quickly understand how Bluetooth device discovery works on Android.
When you enable Bluetooth on your Android device, it starts scanning for nearby devices. This process is called device discovery. During discovery, your device sends out inquiry packets to nearby devices, and they respond with their device information, such as name, address, and services offered. Your device then stores this information in a list, allowing you to choose which device to connect to.
Understanding Android’s Bluetooth API
Android provides a Bluetooth API that allows developers to access and manipulate Bluetooth functionality on a device. This API includes methods for device discovery, pairing, and connection management. To get notified when a Bluetooth device is available, we’ll utilize the following API methods:
startDiscovery(): Initiates device discoverycancelDiscovery(): Cancels ongoing device discoverygetBondedDevices(): Retrieves a list of paired devicesregisterReceiver(): Registers a BroadcastReceiver to receive device discovery results
Creating a Bluetooth Device Scanner
To get notified when a Bluetooth device is available, we need to create a Bluetooth device scanner app. This app will use the Android Bluetooth API to initiate device discovery, register a BroadcastReceiver to receive device discovery results, and notify the user when a device is found.
Step 1: Create a New Android Project
Open Android Studio and create a new project. Choose “Empty Activity” and name your project “BluetoothDeviceScanner”.
android {
compileSdkVersion 29
defaultConfig {
applicationId "com.example.bluetoothdevicescanner"
minSdkVersion 21
targetSdkVersion 29
versionCode 1
versionName "1.0"
}
buildTypes {
release {
minifyEnabled false
proguardFiles getDefaultProguardFile('proguard-android.txt'), 'proguard-rules.pro'
}
}
}Step 2: Add Bluetooth Permission
In your AndroidManifest.xml file, add the following permission:
<uses-permission android:name="android.permission.BLUETOOTH" />
<uses-permission android:name="android.permission.BLUETOOTH_ADMIN" />Step 3: Create a BroadcastReceiver
Create a new BroadcastReceiver class that will receive device discovery results:
public class BluetoothDeviceDiscoveryReceiver extends BroadcastReceiver {
@Override
public void onReceive(Context context, Intent intent) {
String action = intent.getAction();
if (action.equals(BluetoothDevice.ACTION_FOUND)) {
BluetoothDevice device = intent.getParcelableExtra(BluetoothDevice.EXTRA_DEVICE);
// Handle device discovery result
Log.d("BluetoothDeviceScanner", "Device found: " + device.getName() + " (" + device.getAddress() + ")");
}
}
}Step 4: Register the BroadcastReceiver
In your main activity, register the BroadcastReceiver:
private BluetoothDeviceDiscoveryReceiver receiver;
@Override
protected void onCreate(Bundle savedInstanceState) {
super.onCreate(savedInstanceState);
setContentView(R.layout.activity_main);
receiver = new BluetoothDeviceDiscoveryReceiver();
IntentFilter filter = new IntentFilter(BluetoothDevice.ACTION_FOUND);
registerReceiver(receiver, filter);
}Step 5: Start Device Discovery
In your main activity, start device discovery:
private BluetoothAdapter adapter;
@Override
protected void onCreate(Bundle savedInstanceState) {
super.onCreate(savedInstanceState);
setContentView(R.layout.activity_main);
adapter = BluetoothAdapter.getDefaultAdapter();
if (adapter != null) {
if (adapter.isEnabled()) {
startDiscovery();
} else {
// Handle Bluetooth disabled
}
} else {
// Handle Bluetooth not supported
}
}
private void startDiscovery() {
adapter.startDiscovery();
}Handling Device Discovery Results
Now that we have our BroadcastReceiver registered and device discovery started, let’s handle the device discovery results.
Step 1: Get Device Information
In your BroadcastReceiver, get the device information from the intent:
BluetoothDevice device = intent.getParcelableExtra(BluetoothDevice.EXTRA_DEVICE);
String deviceName = device.getName();
String deviceAddress = device.getAddress();
Step 2: Check Device Availability
Check if the device is available by checking its bond state:
if (device.getBondState() == BluetoothDevice.BOND_BONDED) {
// Device is paired, notify the user
notifyUser(deviceName, deviceAddress);
} else {
// Device is not paired, ignore
}Step 3: Notify the User
Create a notification to inform the user that a device is available:
private void notifyUser(String deviceName, String deviceAddress) {
NotificationManager manager = (NotificationManager) getSystemService(Context.NOTIFICATION_SERVICE);
Notification notification = new NotificationCompat.Builder(this)
.setContentTitle("Bluetooth Device Available")
.setContentText("Device " + deviceName + " (" + deviceAddress + ") is available")
.setSmallIcon(R.drawable.ic_bluetooth)
.build();
manager.notify(1, notification);
}Optimizing Device Discovery
To optimize device discovery, we can implement the following strategies:
| Strategy | Description |
|---|---|
| Limit device discovery duration | Limit device discovery to a specific duration to conserve battery life and reduce unnecessary scans. |
| Scan in intervals | Scan for devices at regular intervals to reduce the number of unnecessary scans. |
| Use a whitelist | Maintain a whitelist of known devices to ignore unknown devices and reduce false positives. |
Conclusion
In this article, we’ve explored how to get notified on Android when a Bluetooth device is available. By using the Android Bluetooth API, we created a Bluetooth device scanner app that initiates device discovery, registers a BroadcastReceiver to receive device discovery results, and notifies the user when a device is found. We also discussed strategies to optimize device discovery, such as limiting device discovery duration, scanning in intervals, and using a whitelist.
By implementing these techniques, you can create a robust and efficient Bluetooth device scanner app that provides timely notifications to the user. Happy coding!
Related Articles:
Frequently Asked Question
Get notified when your Bluetooth device is available with these easy steps!
How do I enable Bluetooth on my Android device?
To enable Bluetooth on your Android device, go to Settings > Connections > Bluetooth, and toggle the switch to the “On” position. You can also enable Bluetooth from the Quick Settings panel by pulling down the notification shade and tapping the Bluetooth icon.
How do I make my Android device discoverable?
To make your Android device discoverable, go to Settings > Connections > Bluetooth, and toggle the switch to the “On” position. Then, tap the three-dot menu on the top-right corner and select “Make device discoverable” or “Make device visible.” This will allow other devices to detect your Android device.
Can I receive notifications when a specific Bluetooth device is available?
Yes, you can receive notifications when a specific Bluetooth device is available using the “Bluetooth Scanner” app. This app can detect nearby Bluetooth devices and notify you when a specific device is in range.
How do I automate tasks when a Bluetooth device is connected?
You can automate tasks when a Bluetooth device is connected using the “Tasker” app. This app allows you to create custom tasks and profiles based on specific events, including Bluetooth connections.
Are there any other apps that can notify me when a Bluetooth device is available?
Yes, there are several other apps that can notify you when a Bluetooth device is available, such as “Bluetooth Device Tracker,” “Bluetooth Finder,” and “AutoBluetooth.” These apps offer various features, including device tracking, automation, and notification options.